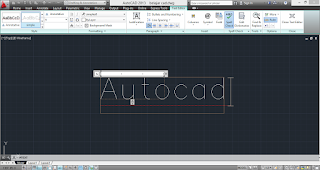Cara Membuat Text di Dalam AutoCAD
Text sendiri sangat sering digunakan di saat menggambar menggunakan AutoCAD.
Singleline Text dan Multiline Text (Mtext) Merupakan Perintah Untuk Membuat Text di AutoCAD
Terdapat dua perintah yang dapat digunakan untuk membuat teks di dalam AutoCAD, perintah ini mempunyai fungsi yang sama tetapi memiliki sifat yang sedikit berbeda.
Perintah Single line text berfungsi untuk membuat text tunggal di dalam AutoCAD.
Sedangkan Mtext merupakan perintah yang digunakan untuk membuat Multiline teks atau teks yang memiliki baris lebih dari satu di dalam AutoCAD.
Langkah Pengunaan Perintah Singleline Text
Cara Pertama
- Klik ikon Singleline Teks pada Panel text di dalam Tabs Annotation.
- Kemudian tentukan lokasi text yang ingin di buat.
- Tentukan tinggi teks (Specify height), bisa di skip jika tidak ingin menentukan tinggi teks. Tarik mouse sampai menemukan tinggi teks yang pas. Enter
- Lalu tentukan kemiringan teks yang ingin dibuat (Specify Angle Of Text), bisa di skip. Enter
- Ketikkan teks yang ingin di buat di dalam kolom yang tersedia. Enter
Cara Kedua
- Ketik Text pada kolom command line AutoCAD.
- Kemudian tentukan titik dimana text akan dibuat.
- tentukan tinggi teks (Specify height), bisa di skip jika tidak ingin menentukan tinggi teks. Tarik mouse sampai menemukan tinggi teks yang pas. Enter
- Lalu tentukan kemiringan teks yang ingin dibuat (Specify Angle Of Text), bisa di skip. Enter
- Ketikkan teks yang ingin di buat di dalam kolom yang tersedia. Enter
Pengaturan Teks Pada Perintah Single Text
Justify
Justify berfungsi untuk mengatur posisi teks seperti rata kanan, rata tengah atau rata kiri pada teks yang dibuat.
Langkah penggunaan
- Ketik Text pada kolom command line AutoCAD
- ketik J (Justify). Enter
- Lalu tentukan posisi teks sesuai yang diinginkan dengan mengetik pada opsi yang diberikan.
Style
Style berfungsi untuk memilih apakah ingin menggunakan style teks yang telah ada untuk di aplikasikan pada teks yang ingin di buat.
- Ketik Text pada kolom command line AutoCAD
- ketik S (Justify). Enter
- Lalu tentukan style teks yang ada untuk digunakan dengan cara mengetik nama style teks, kemudian enter.
Langkah Penggunaan Perintah Multiline Text
Multiline text atu Mtext merupakan perintah yang digunakan untuk membuat teks dengan kemampuan dapat membuat teks lebih dari satu baris. dengan fungsi ini anda dapat membuat kalimat yang lebih panjang untuk memberikan keterangan pada gambar yang dibuat. berikut ini langkah penggunaan perintah Mtext di dalam AutoCAD
Cara Pertama
- Klik ikon Multiline Text pada Panel Text di Tabs Annotation.
- Kemudian tentukan posisi text yang akan di tempatkan.
- Lalu tarik garis sampai membuat box text.
- Lalu, Ketik teks di dalam box yang telah di buat tadi.
Cara Kedua
- Ketika Mt (Mtext) pada kolom command line AutoCAD
- Kemudian tentukan posisi text yang akan di tempatkan
- Lalu, ketik teks di dalam kolom yang telah di sediakan.
Teks yang telah di buat dapat di atur pada Tabs Text Editor yang akan muncul ketika anda menggunakan perintah Multiline Teks ini, terdapat berbagai fitur yang telah di sediakan untuk membuat style teks sesuai kebutuhan.
Kesimpulan
Terdapat dua perintah yang dapat digunakan untuk membuat teks di dalam AutoCAD yaitu Single Text dan juga Multiline tex (Mtext).
Kedua perintah ini dibedakan pada jumlah baris text yang dapat dibuat. pada perintah single text hanya dapat membuat satu baris text, sedangakan perintah multiline text dapat membuat text dengan jumlah baris lebih dari satu.
Itulah penjelasan singkat mengenai bagaimana cara membuat text di dalam AutoCAD, yang di jelaskan secara lengkap di dalam tutorial AutoCAD ini, terima kasih.