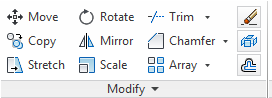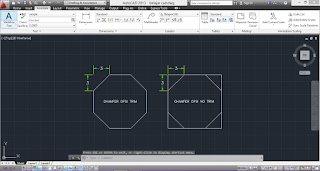Apa Itu Chamfer Pada AutoCAD
Fungsi perintah chamfer merupakan tool yang digunakan untuk mengedit sudut suatu objek menjadi tumpul persegi ketika menggambar menggunakan AutoCAD.
Perintah chamfer sering kali digunakan ketika anda menggambar di dalam AutoCAD karena fungsinya sering kali di butuhkan.
Chamfer merupakan perintah yang tergolong di dalam menu modify di dalam Software AutoCAD.
Selain chamfer terdapat satu lagi perintah yang berfungsi untuk mengedit bentuk suatu sudut ketika menggambar di dalam AutoCAD, yaitu perintah Fillet.
Jika Chamfer berfungsi untuk merubah bentuk sudut menjadi tumpul petak...
Fillet berfungsi untuk merubah sudut objek menjadi tumpul bundar...
Penggunaan perintah fillet akan kita jelaskan juga cara penggunaannya nanti di dalam blog ini.
Baiklah langsung saja kita membahas langkah penggunaan perintah chamfer di dalam AutoCAD.
Langkah Menggunakan Perintah Chamfer di Dalam AutoCAD
Terdapat beberapa cara untuk menggunakan perintah chamfer di dalam AutoCAD yang akan kita jelaskan di dalam artikel ini. serta terdapat beberapa opsi yang digunakan untuk menggunakan perintah chamfer di dalam kondisi dan situasi tertentu.
Cara Pertama
- Klik ikon chamfer pada toolbar modify AutoCAD
- Ketik D (distance) untuk menentukan panjang sisi pertama pada chamfer. enter
- Kemudian tentukan panjang garis sisi chamfer kedua. enter
- Terakhir pilih objek yang akan di chamfer.
Cara Kedua
- Ketik CHA (chamfer), di dalam kolom Command Line AutoCAD. enter
- Lalu ketik D (distance) untuk menentukan panjang sisi pada chamfer pertama. enter/spasi
- Kemudian tentukan panjang sisi chamfer kedua. enter
- Terakhir pilih objek yang akan di chamfer.
Opsi Tambahan Yang Terdapat Pada Perintah Chamfer
Polyline
- Ketik CHA (chamfer), di dalam kolom Command Line AutoCAD. enter
- Lalu tentukan Distance untuk sisi objek yang akan di chamfer, atau bisa menggunakan metode chamfer lainnya.
- Kemudian ketik P (Polyine) pada kolom Command Line AutoCAD. enter
- Terakhir pilih objek yang akan di chamfer.
- Otomatis setiap sudut pada objek tersebut akan di chamfer sekaligus.
Angle
- Ketik CHA (chamfer), di dalam kolom Command Line AutoCAD. enter
- Kemudian ketik A (Angle) pada kolom Command Line AutoCAD. enter
- Lalu tentukan panjang garis chamfer untuk garis/sisi pertama. enter
- Kemudian tentukan Angle untuk kemiringin garis/sisi pertama tadi. enter
- Tentukan sisi pertama pada objek yang akan di chamfer.
- Terakhir tentukan sisi kedua objek.
- Otomatis sudut pada objek akan di chamfer dengan sendirinya.
Trim
- Ketik CHA (chamfer), di dalam kolom Command Line AutoCAD. enter
- Kemudian ketik T (Trim) pada kolom Command Line AutoCAD. enter
- Ketik T (Trim) jika ingin menghapus objek asli ketika selesai di chamfer.
- Ketik N (No trim) jika tidak ingin menghapus objek asli ketika selesai di chamfer.
Method
- Ketik CHA (chamfer), di dalam kolom Command Line AutoCAD. enter/spasi
- Kemudian ketik E (Method). enter
- Ketik D (Distance) jika kamu ingin menggunakan metode Distance. enter
- Ketik A (Angle ) Jika kamu ingin menggunakan metode Angle. enter
Multiple
- Ketik CHA (Chamfer), di dalam kolom Command Line AutoCAD. enter/spasi
- Kemudian ketik M (Multiple), maka otomatis perintah Multiple akan aktif.
Kesimpulan
Chamfer merupakan salah satu menu modify yang pastinya sering anda jumpai, khususnya bagi anda drafter di dalam bidang produksi. Telah kami jelaskan secara lengkap penggunaan perintah chamfer di dalam AutoCAD secara lengkap di dalam artikel ini. Kami jelaskan juga opsi - opsi tambahan yang berguna bagi anda di saat ingin menggunakna perintah chamfer di dalam kondisi dan situasi terntu.
Terima kasih...