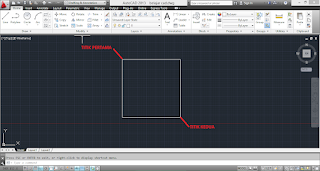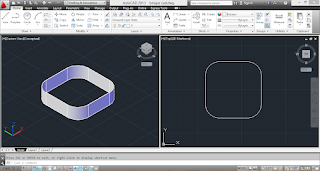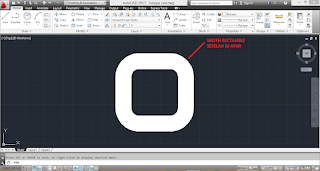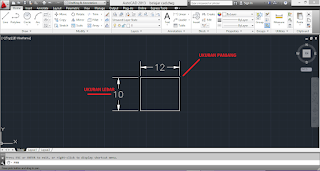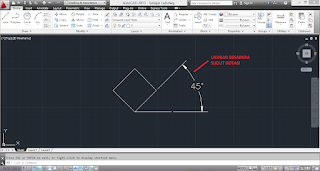Cara Membuat Rectangle di Dalam AutoCAD
Oke, di dalam artikel ini kita akan belajar bagaimana Cara Membuat Rectangle di dalam AutoCAD yang akan di jelaskan secara lengkap beserta fungsi tambahan yang tersemat pada perintah Rectangle.
Sebelum lanjut ke tutorial cara penggunaan, terlebih dulu kita akan membahas
Apa Fungsi Rectangle di Dalam AutoCAD ?
Apa sih fungsi Rectangle di AutoCAD?…Rectangle adalah bangun datar dua dimensi yang terbentuk dari gabungan empat buah rusuk. jadi yang dimaksud dengan Rectangle yaitu objek 2 dimensi yang memiliki 4 buah rusuk.
Fungsi rectangle di AutoCAD adalah sebuah perintah yang digunakan untuk membuat segi empat, persegi, persegi panjang, dan objek-objek sejenisnya di dalam program AutoCAD.
Rectangle merupakan salah satu perintah dasar yang wajib di pelajari saat anda belajar menggunakan software AutoCAD, terlebih lagi bagi pemula.
Lanjut...
Langkah Membuat Rectangle di AutoCAD
Cara Pertama :
- Pertama, klik icon Rectangle pada menu Toolbar Draw.
- Kedua, pilih posisi titik pertama dari Rectangle lalu tarik kursor ke arah titik Rectangle selanjutnya. enter
Cara Kedua :
- Ketik REC (RECtangle) pada Command Line AutoCAD. Enter
- Kedua, pilih posisi titik pertama dari Rectangle lalu tarik kursor ke arah titik Rectangle yang selanjutnya. (enter/spasi)
Opsi Awal Saat Membuat Rectangle Di Dalam AutoCAD
Di dalam command Rectangle terdapat beberapa opsi awal yang digunakan untuk mempercepat dalam membuat box Rectangle dalam wujud dan bentuk tertentu saat membuat Rectangle di dalam AutoCAD.Opsi tersebut adalah :
Opsi Chamfer
Opsi ini berfungsi ketika anda ingin membuat Rectangle sekaligus mengatur Chamfer pada sudut Rectangle yang akan dibuat.
Langkah Penggunaan :
- Klik icon Rectangle pada menu Toolbar Draw, atau ketik REC (RECtangle) pada Command Line. enter
- langsung klik (C) Chamfer. enter
- Masukkan panjang sisi pertama Chamfer.
- Lalu masukkan panjang sisi kedua Chamfer.
- Terakhir, buatlah objek Rectangle seperti biasa.
Opsi Elevation
Opsi Elevation Berfungsi ketika ingin membuat objek Rectangle sekaligus mengatur Elevation pada objek Rectangle yang akan di buat.
Apa itu elevation pada AutoCAD?
Di dalam AutoCAD Elevation merupakan fungsi yang digunakan untuk mengatur ketinggian objek di dalam AutoCAD, atau perintah yang digunakan untuk mengatur posisi objek pada sumbu Z.
Efek dari opsi ini akan terlihat di saat kamu mengubah viewport-nya menjadi 3D.
Langkah Penggunaan :
- Klik icon Rectangle pada menu Toolbar Draw, atau ketik REC (RECtangle) pada Command Line. enter
- Ketik E (Elevation) pada Command Line. enter
- Masukkan besarnya ketinggian untuk objek Rectangle yang akan dibuat. enter
- Terakhir, buatlah objek Rectangle seperti biasa.
Opsi Fillet
Opsi Fillet Berfungsi Ketika kamu ingin membuat Rectangle sekaligus membuat Fillet pada sudut objek Rectangle yang akan di buat.
Opsi ini memudahkan anda disaat ingin membuat Rectangle sekaligus membuat lengkungan pada sudut Rectangle di dalam AutoCAD, tanpa harus lagi melakukan fillet ketika objek rectangle sudah selesai dibuat.
Langkah Penggunaan :
- Klik icon Rectangle pada menu Toolbar Draw, atau ketik REC (RECtangle) pada Command Line. enter
- Ketik F (Fillet) pada Command Line. enter
- Kemudian masukkan ukuran radius Fillet untuk objek Rectangle yang akan di buat. enter
- Terakhir, buatlah objek Rectangle seperti biasa.
Opsi Thickness
Opsi Thickness berfungsi di saat anda ingin membuat Rectangle sekaligus mengatur ketebalannya pada sumbu-z . Hasil akan terlihat ketika anda merubah viewport menjadi 3D.
Langkah Penggunaan :
- Klik icon Rectangle pada menu Toolbar Draw, atau ketik REC (RECtangle) pada Command Line. enter
- Langsung ketik T (Thickness) Pada Command Line bar. enter
- Lalu tentukan ketebalan atau Thickness untuk objek Rectangle yang akan di buat.enter
- Terakhir, buatlah objek Rectangle seperti biasa.
5. Opsi Width
Opsi Width Berfungsi Ketika kamu ingin membuat Rectangle sekaligus mengatur ketebalan objek yang ingin di buat pada sumbu X dan Y.
Dengan menggunakan opsi width anda tidak perlu lagi membuat rectangle dan mengatur ketebalannya secara manual.
Mantap...
Langkah Penggunaan :
- Klik icon Rectangle pada menu Toolbar Draw, atau ketik REC (RECtangle) pada Command Line. enter
- Langsung ketik W (width) pada Command Line. enter
- kemudian tentukan ukuran width atau lebar untuk objek Rectangle yang ingin di buat.
- Terakhir, buatlah objek Rectangle seperti biasa.
Opsi Tambahan Ketika Membuat Rectangle di Dalam AutoCAD
Selain opsi awal, terdapat juga opsi tambahan yang digunakan untuk memilih seperti apa objek Rectangle akan di buat. opsi ini sangat di perlukan ketika anda ingin membuat Rectangle pada kondisi dan situasi tertentu.
Opsi tersebut adalah :
Opsi Area
Opsi ini berfungsi untuk membuat Rectangle dengan menggunakan metode penentuan luas, dan kemudian menentukan salah satu antara panjang ataupun lebar untuk Rectangle yang akan di buat.
Maksudnya begini…
Jika anda ingin membuat objek Rectangle dengan menggunakan Opsi Area, pertama anda akan diminta untuk memasukkan luas objek Rectangle, kemudian menentukan salah satu ukuran apakah itu ukuran panjang ataupun ukuran lebar yang akan dipilih. kemudian ukuran yang belum di tentukan akan di sesuaikan dengan luas area rectangle serta ukuran yang telah di tentukan.
Contoh :
- Luas Rectangle yang dimasukkan sebesar =120mm
- Jika kita memilih menentukan panjang, misalkan =12mm
- Otomatis ukuran lebar akan menyesuaikan dengan sendirinya yaitu =10mm
- 12X10=120
Pahamkan?…
lanjut…
Langkah Penggunaan :
- Klik ikon Rectangle pada toolbar draw, atau ketik REC (RECtangle) pada Command Line. enter
- Tentukan titik awal pada gambar kerja AutoCAD.
- kemudian ketik A (Area). enter
- Masukkan ukuran luas dari Rectangle. enter
- Ketik L (Length) jika memilih memasukkan ukuran panjang.
- Ketik W (Width) jika ingin memasukkan ukuran lebar.
- enter jika ingin menyudahinya.
2. Opsi Dimension
Opsi ini digunakan ketika anda ingin membuat Rectangle dengan menggunakan metode penentuan panjang serta lebar untuk objek yang akan di buat .Saat anda menggunakan opsi ini, yang harus dilakukan adalah memasukkan ukuran panjang serta ukuran lebar agar menjadi sebuah objek Rectangle.
Langkah Penggunaan :
- Klik ikon Rectangle pada menu Toolbar Draw, atau ketik REC (RECtangle) pada Command Line. enter
- Tentukan titik awal pada gambar kerja AutoCAD.
- Kemudian ketik D (Dimension). enter
- Masukkan ukuran panjang Rectangle.
- Lalu masukkan ukuran lebar dari Rectangle.
3. Opsi Rotation
Langkah Penggunaan :
- Klik ikon Rectangle pada Toolbar Draw, atau ketik REC (Rectangle) pada Command Line. enter
- Tentukan titik awal pada gambar kerja AutoCAD.
- Lalu, ketik R (Rotation) pada Command Line . enter
- kemudian tentukan ukuran kemiringan sudut rotasi yang ingin digunakan. enter
- Terakhir, buatlah objek Rectangle seperti biasa.
Kesimpulan
Terima kasih...
Have a nice day...